Email Triggers
About Email Triggers
Whether you need to know about a response immediately or send a follow-up email to your respondents, Email triggers provide a simple solution. Email triggers allow you to send an email notification to someone when a survey response is completed and specified conditions are met.
Setting Up an Email Trigger
By default, an email trigger will send an email to your email address any time a respondent completes the survey. These and many other options can be configured by following the steps outlined below.
To set up an Email Trigger
- Navigate to the Survey tab, and click on the Survey options.
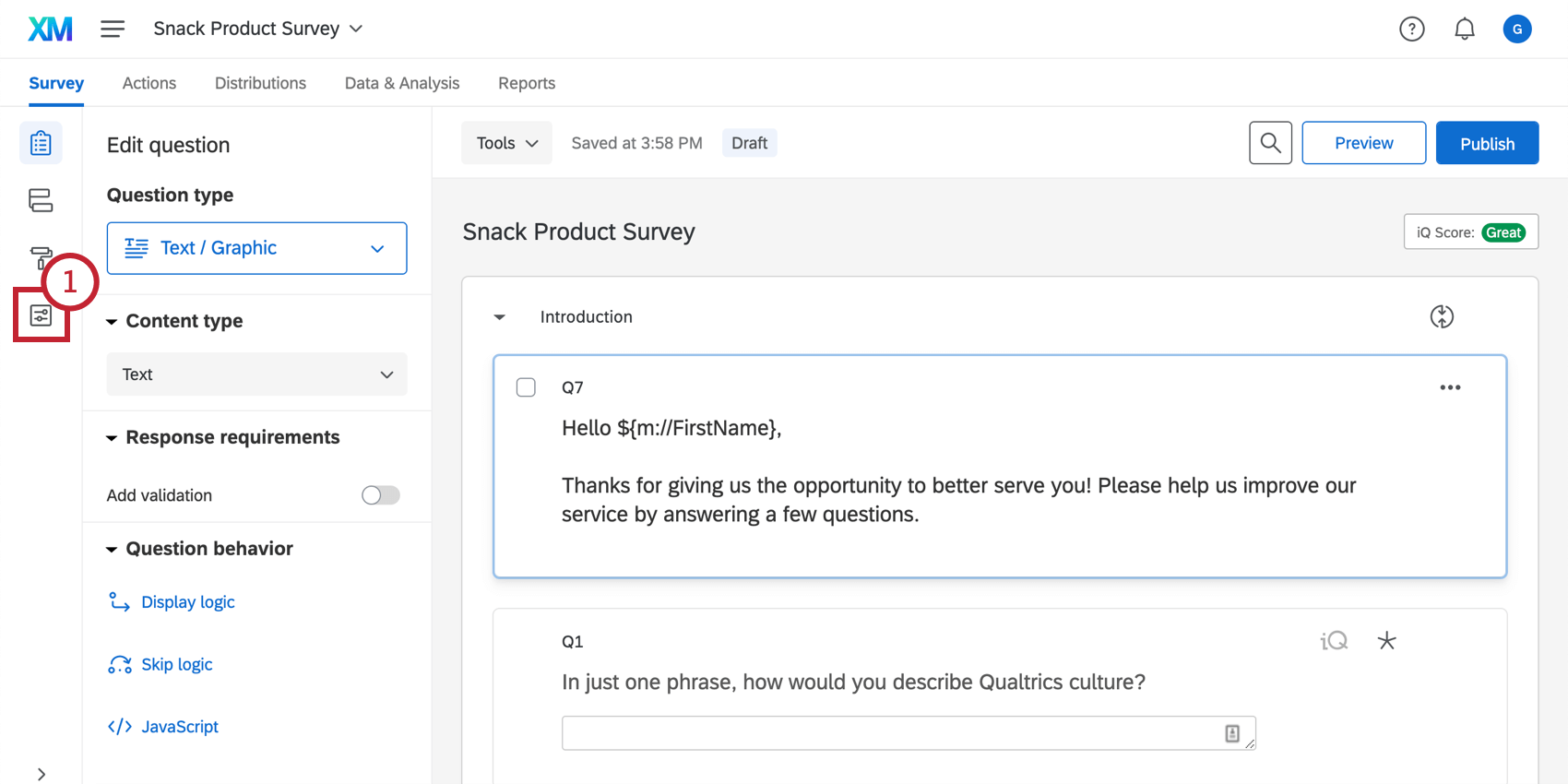
- Navigate to the Post-Survey section of the survey options.
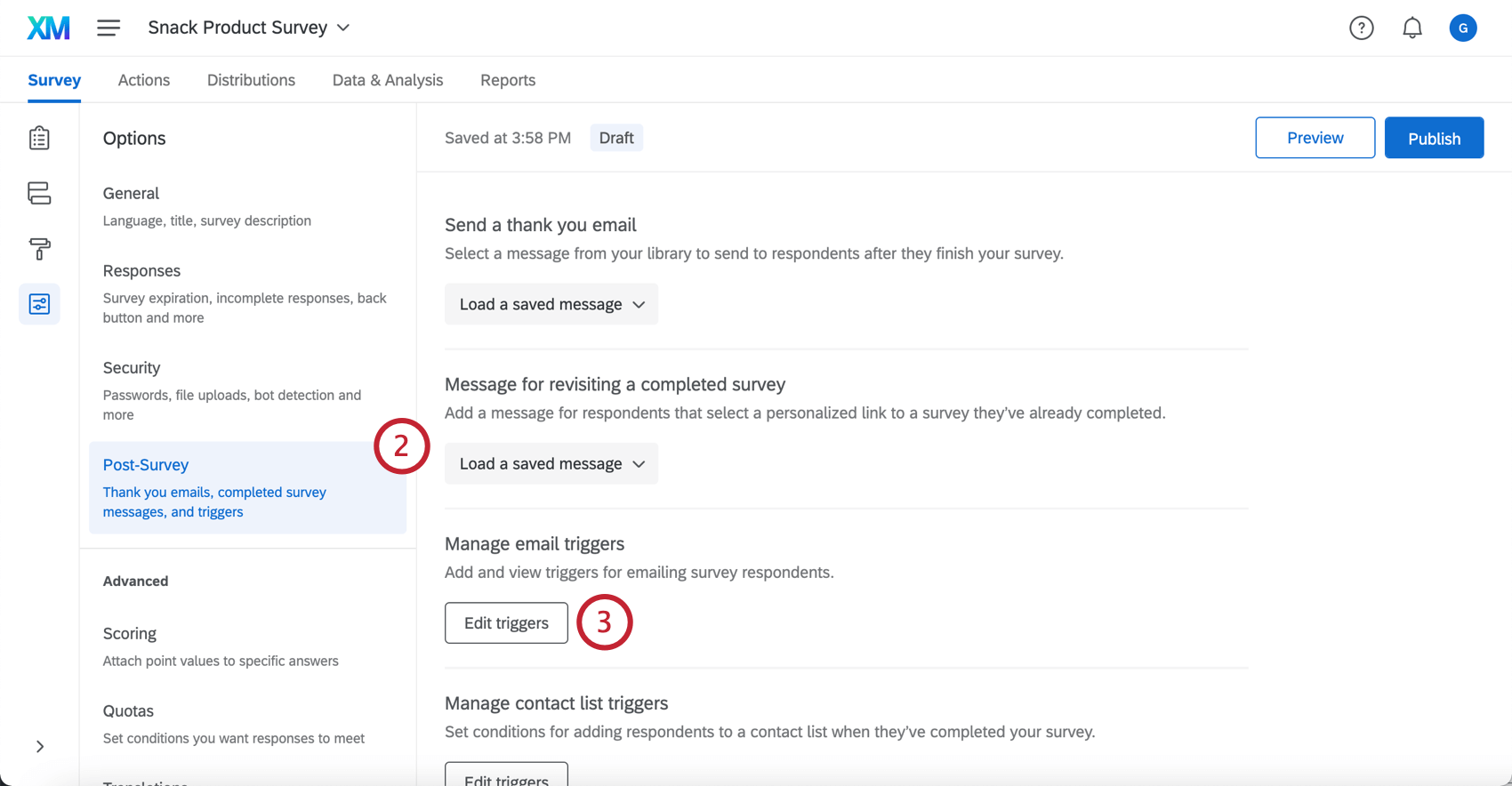
- Under the Manage email triggers menu, select Edit triggers.
- Click Add a Condition to set the trigger to send when the survey is completed AND a specified condition is met (if you choose not to add a condition, the Email Trigger will be sent any time a respondent completes the survey).
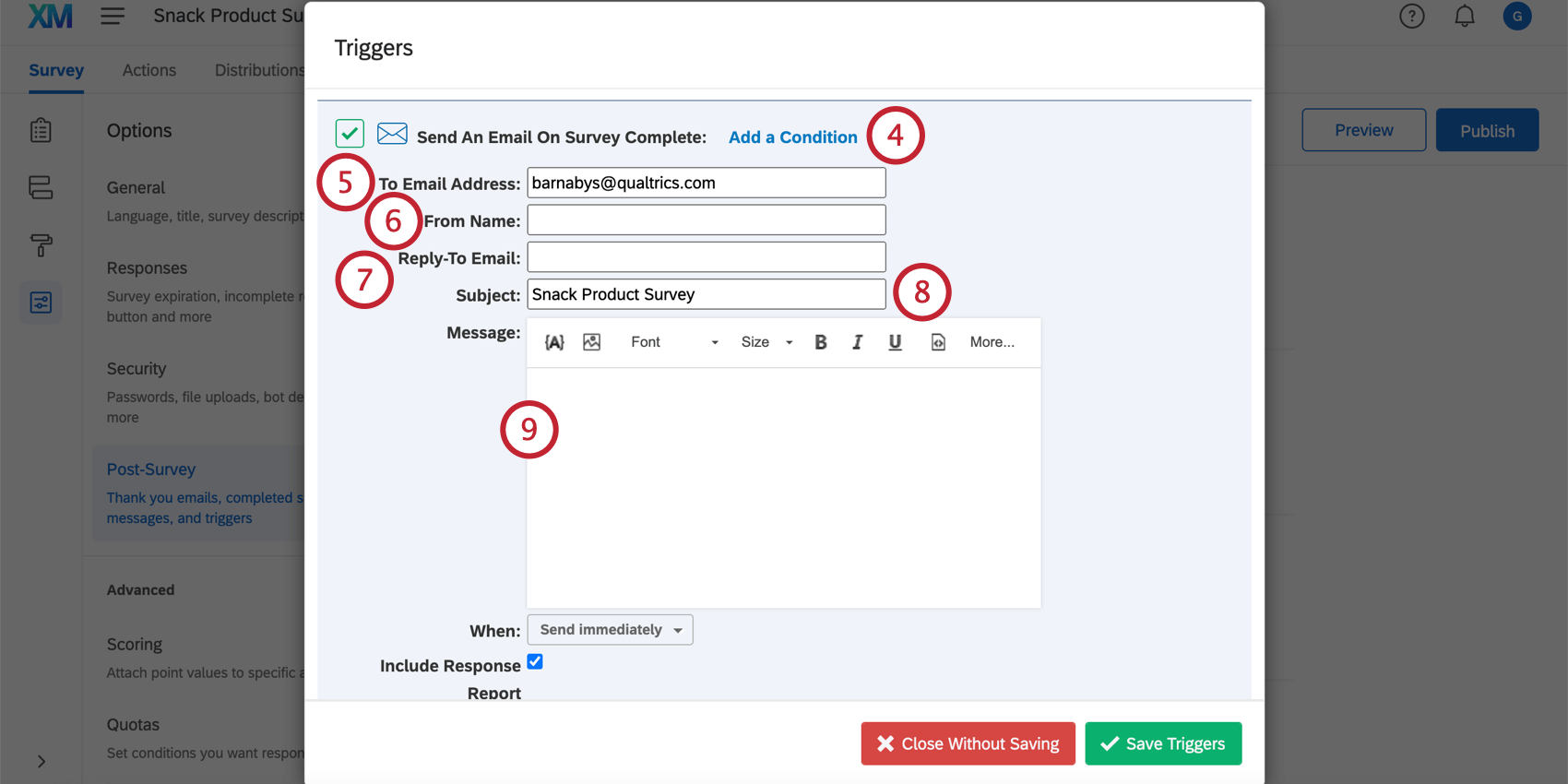 Qtip: An incomplete survey response will only cause an email trigger to send an email if the trigger has a condition that was met by the incomplete response. Otherwise, incomplete responses will not cause an email trigger to send an email when recorded.Qtip: If your survey was distributed in multiple languages and you’d like to send respondents a trigger in the language in which they took the survey, you will need to create one trigger for each language. You can set a condition on the trigger to send based on the recipient’s language code so that recipients receive the trigger in the correct language.
Qtip: An incomplete survey response will only cause an email trigger to send an email if the trigger has a condition that was met by the incomplete response. Otherwise, incomplete responses will not cause an email trigger to send an email when recorded.Qtip: If your survey was distributed in multiple languages and you’d like to send respondents a trigger in the language in which they took the survey, you will need to create one trigger for each language. You can set a condition on the trigger to send based on the recipient’s language code so that recipients receive the trigger in the correct language. - Fill in the To Email Address form field with the recipient’s email address if it is different from your default email.
Qtip: You can send the email trigger to multiple individuals at once by adding comma-separated emails in this field. See the Triggering Email to Respondents section below for more options and information.
- Fill in the From Name.
- Fill in the Reply-To Email. If your recipients have questions or reply to the email trigger, this is the email that receives those replies. If you leave the reply-to email blank, the default trigger@qemailserver.com will be used.
- Type a Subject.
- Type a Message for your trigger. Use the rich content editor features to customize your message.
- Select the When dropdown menu to choose how long of a delay should be applied to the trigger. By default, it will send immediately after a respondent finishes the survey, but you can choose different delay times from as short as one hour to as long as 28 days.
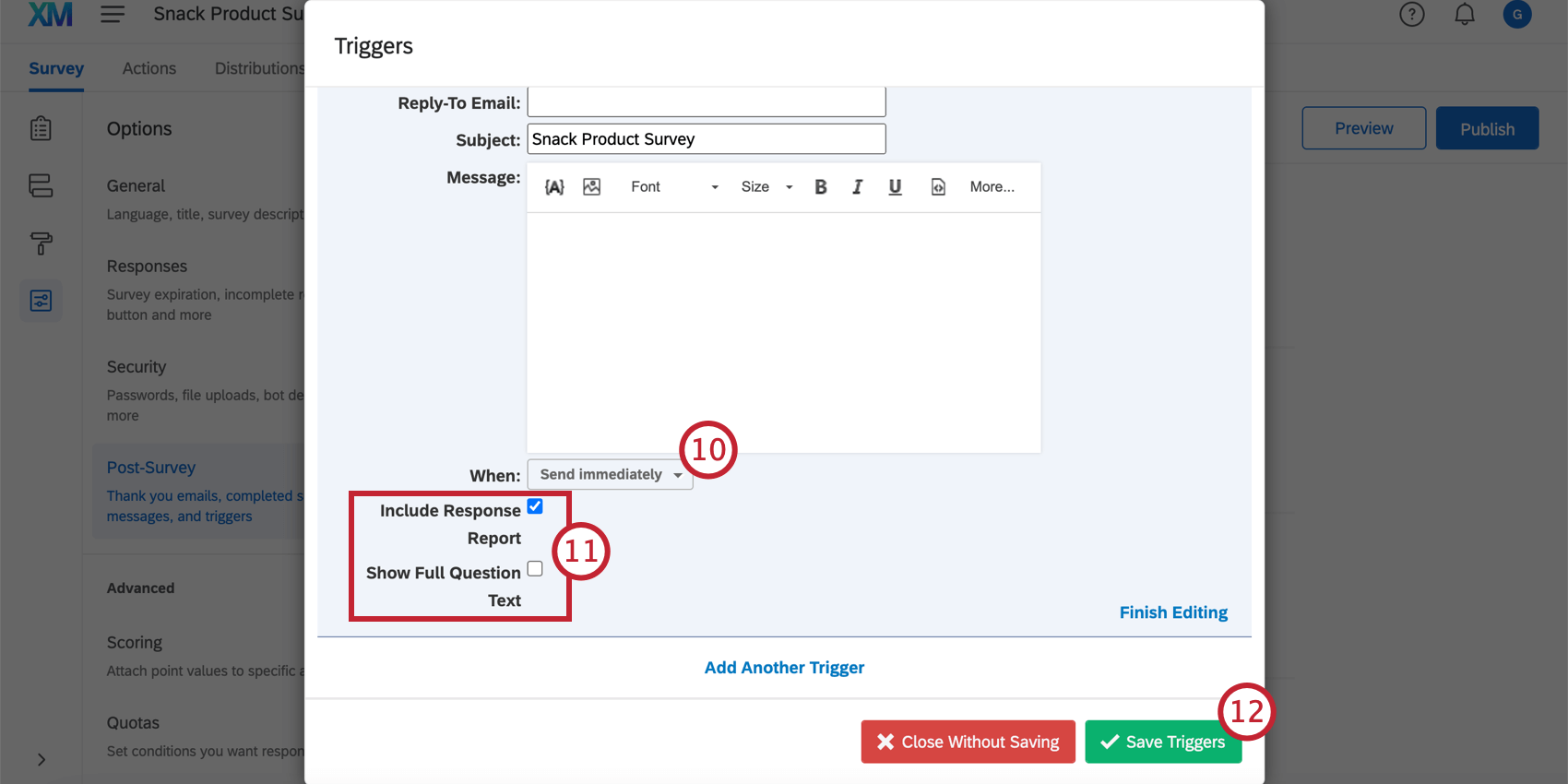 Qtip: Because of the nature of how emails are triggered, it is not possible to specify the exact time and date that the email will send (since the specified date may already have passed by the time the respondent finishes their survey).
Qtip: Because of the nature of how emails are triggered, it is not possible to specify the exact time and date that the email will send (since the specified date may already have passed by the time the respondent finishes their survey). - Decide if Include Response Report and Show Full Question Text are appropriate for this email.
Qtip: Include Response Report adds a summary of the questions and respondent’s answers to the body of the email (as well as includes a link to an online version). Show Full Question Text displays the entire text for each question in the response report instead of clipping longer text.Attention: There are some instances in which response reports may be disabled for a brand. Please see the Allow Response Reports page for more information.
- Click Save Triggers to save and return to the Survey tab.
Qtip: Remove an email trigger by clicking Finish Editing and then Delete.
You can add as many email triggers as you want, changing the conditions or recipient email addresses as needed.
Triggering Emails to Respondents
If you are distributing your survey through a contact list or you ask respondents for their email addresses in the survey, you can use piped text code to dynamically update the email address the email trigger sends to (rather than using a fixed email address).
To use Piped Text to send an Email Trigger
- Click the piped text {A} icon in the Message section of the trigger.
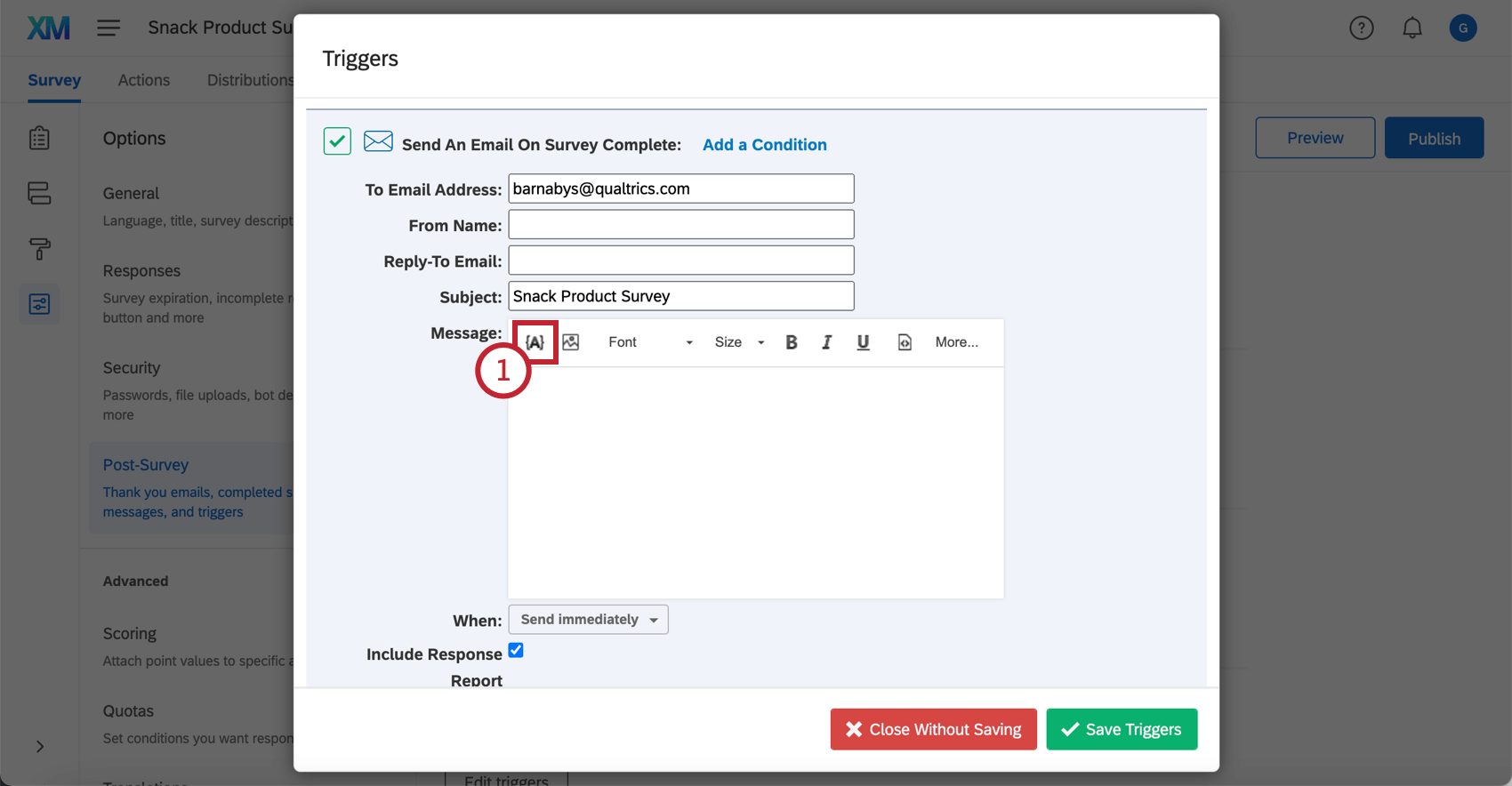
- Select the survey question used to collect the respondent’s email address, or…
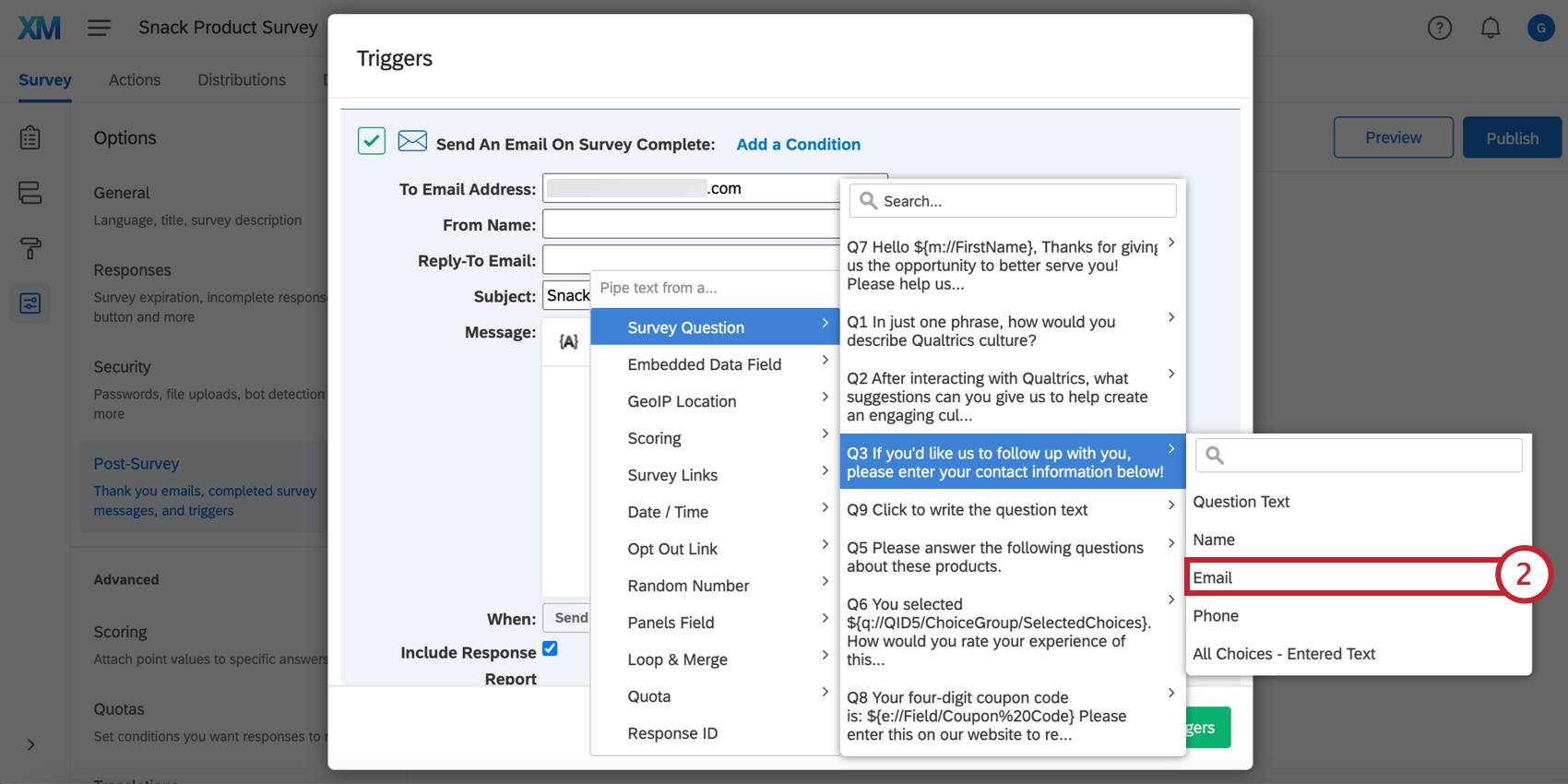
- Select the Panel field for the recipient’s email address, if you originally emailed your survey to a contact list.
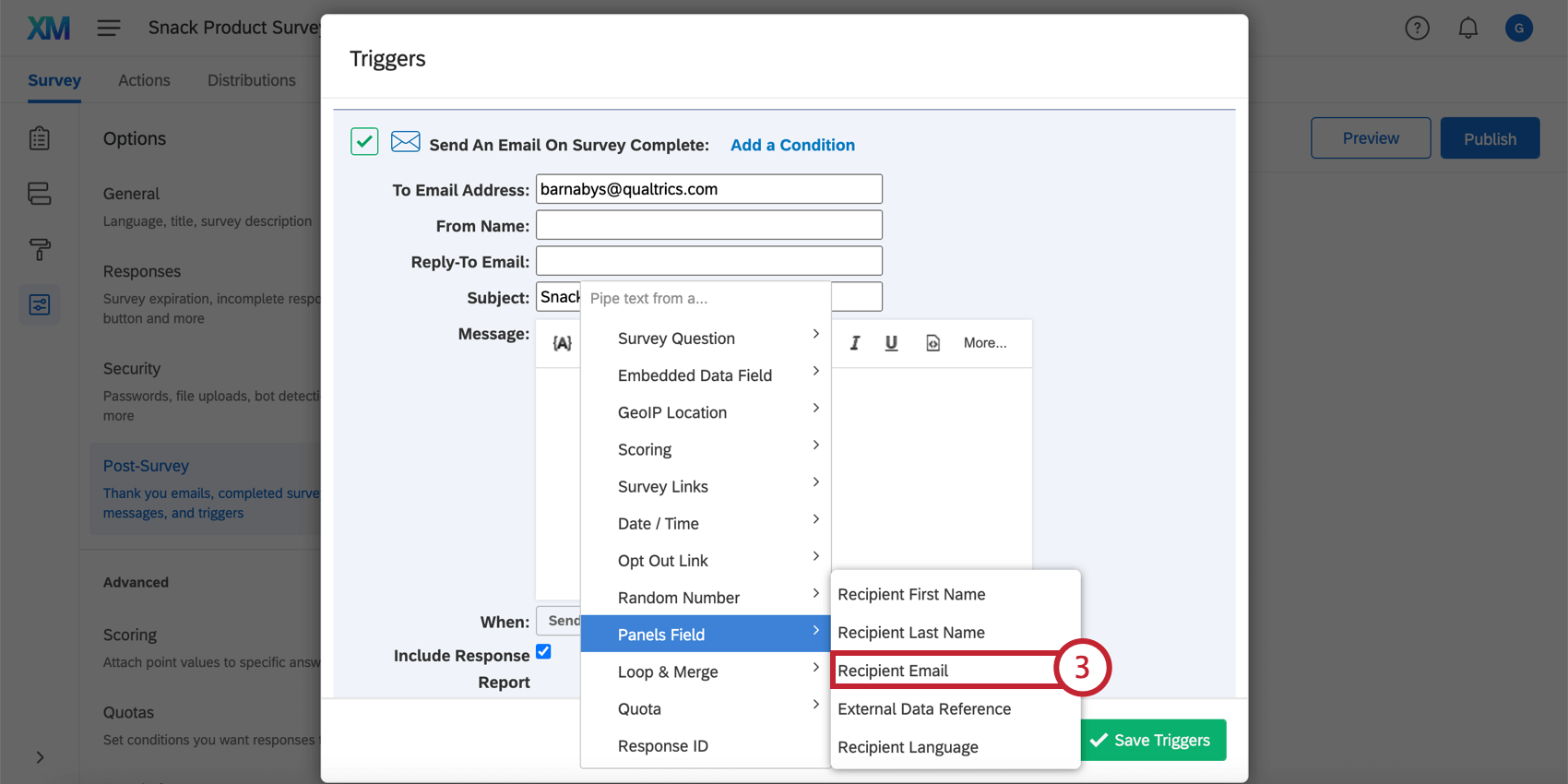
- Copy the Piped Text code that is generated.
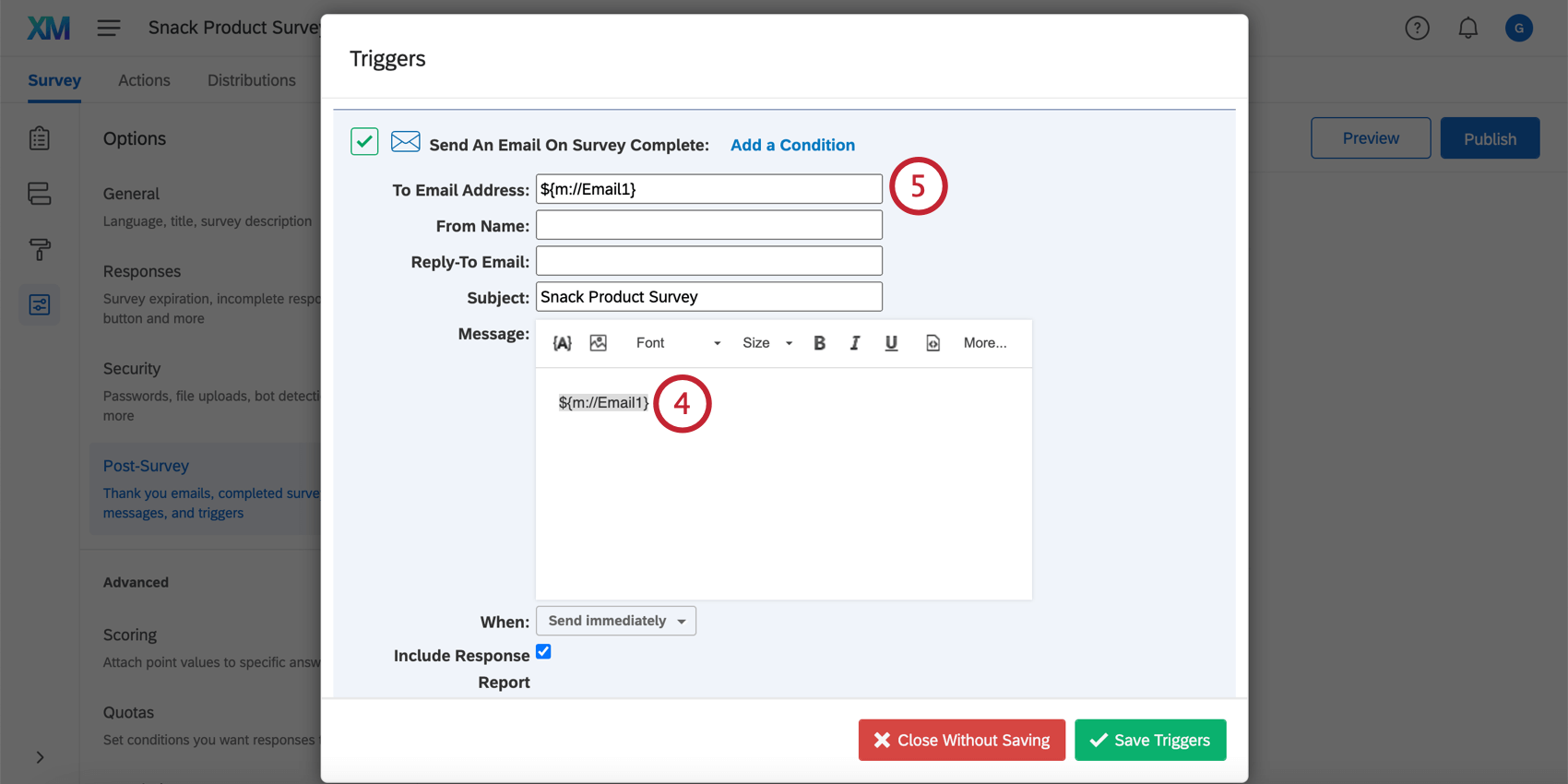
- Paste the Piped Text code into the To Email Address form field.
Qtip: Do you have a query string in your email trigger that does not seem to be working? It might have to do with how your piped text is formatted. Best practice is to add ‘?format=urlencode’ to the end of piped text values, before the last bracket. This ensures values with spaces and special characters carry over properly into the query string. For example, pull embedded data called Department into your query string by using ${e://Field/Department?format=urlencode} instead of ${e://Field/Department}.
However, don’t add format=urlencode to email fields. This will convert the @ symbol to %40.
When Emails Are Triggered
There are several types of responses that trigger emails, and there are several that do not.
- All completed responses (people who got all the way to an end of the survey) will trigger emails they qualify for.
- Incomplete survey responses (people who didn’t ever finish their survey) do not trigger emails unless the trigger has a condition added to it.
- Imported responses do not trigger emails.
- Offline app responses will trigger emails once they are uploaded.